dw是什么类型的软件?
Adobe Dreamweaver,简称“DW”,中文名称 "梦想编织者",是美国MACROMEDIA公司开发的集网页制作和管理网站于一身的所见即所得网页编辑器,DW是第一套针对专业网页设计师特别发展的视觉化网页开发工具,利用它可以轻而易举地制作出跨越平台限制和跨越浏览器限制的充满动感的网页。
功能:借助共享型用户界面设计,在AdobeCreativeSuite4的不同组件之间更快、更明智地工作。使用工作区切换器可以从一个工作环境快速切换到下一个环境。
具体功能:
1、利用AdobeDreamweaverCS6软件中改善的FTP性能,更高效地传输大型文件。更新的“实时视图”和“多屏幕预览”面板可呈现HTML5代码,使您能检查自己的工作。
2、自适应网格。使用响应迅速的CSS3自适应网格版面,来创建跨平台和跨浏览器的兼容网页设计。利用简洁、业界标准的代码为各种不同设备和计算机开发项目,提高工作效率。直观地创建复杂网页设计和页面版面,无需忙于编写代码。
3、改善FTP性能。利用重新改良的多线程FTP传输工具节省上传大型文件的时间。更快速高效地上传网站文件,缩短制作时间。
4、Catalyst集成。AdobeBusinessCatalyst集成,使用Dreamweaver中集成的BusinessCatalyst面板连接并编辑您利用AdobeBusinessCatalyst(需另外购买)建立的网站。利用托管解决方案建立电子商务网站。
5、增强型jQuery移动支持。使用更新的jQuery移动框架支持为iOS和Android平台建立本地应用程序。建立触及移动受众的应用程序,同时简化您的移动开发工作流程。
6、更新的PhoneGap支持。更新的AdobePhoneGap支持可轻松为Android和iOS建立和封装本地应用程序。通过改编现有的HTML代码来创建移动应用程序。使用PhoneGap模拟器检查您的设计。
7、CSS3转换。将CSS属性变化制成动画转换效果,使网页设计栩栩如生。在您处理网页元素和创建优美效果时保持对网页设计的精准控制。
8、更新的实时视图。使用更新的“实时视图”功能在发布前测试页面。“实时视图”现已使用最新版的WebKit转换引擎,能够提供绝佳的HTML5支持。
9、CSS3/HTML5支持。通过CSS面板设置样式,该面板经过更新可支持新的CSS3规则。设计视图现支持媒体查询,在您调整屏幕尺寸的同时可应用不同的样式。使用HTML5进行前瞻性的编码,同时提供代码提示和设计视图渲染支持。
如何用dw设计一个石油网站
设计方法如下:
首先我们点击进入电脑中的DW软件,然后我们点击首页的“新建”,我们选择创建文件的类型和写入名称,点击创建,最后我们在给出的框架中输入自己的代码即可。
Dreanweaver的优点:最佳的制作效率:Dreamweaver可以用最快速的方式将Fireworks,FreeHand,或Photoshop等档案移全网页上;网站管理:使用网站地图可以快速制作网站雏形、设计、更新和重组网页。

DW批量做网页的方法
DW批量做网页的方法
DW是第一套针对专业网页设计师特别发展的视觉化网页开发工具,利用它可以轻而易举地制作出跨越平台限制和跨越浏览器限制的充满动感的网页。下面是Y JBYS我整理的DW批量做网页的方法,希望对你有帮助!
一、建立模板
1、创建模板页面
最简单的办法是将一个网页另存为模板文件,通过执行命令:File→Save as Template,DreamWeaver会在网站根目录中建立一个模板文件夹——Templates来保存该模板。当然,也可以新建一个模板:Window→Templates,会出现的Templates面板,单击右下角的New Template按钮,输入文件名,就建立了一个空模板;再单击Open Template按钮打开该模板,保存后自动存放于网站模板文件夹Templates中。新建、打开的模板页面和普通的网页没什么两样,同样可以加入表格、层、图片、动画、脚本,设置页面属性等。
举例:这里以制作一个模板为例来说明。在该页面中,我们希望左侧的网站标识图和底部的导航图出现在每个页面中。其中标识图由两幅图片叠加而成,导航图上的文字“最近更新”、“在线阅读”、“打包下载”等划分成几个热区分别链接到不同的文件,它们在每个页面中都不变。右上部的主页面区和左下角弹出式选单按钮下面的页面说明则各不相同。为了保持页面整洁,我们用表格来布置这些元素。准确地说它只是一个没有可编辑区域的“准模板”,下面再设定可编辑区域。
2、设定可编辑区域
设定模板可编辑区域,一般来说有两种方法。
新建可编辑区域:选择命令:Modify→Template→New Editable Region。在某一空白区域中单击后执行该命令即可将该区域变为可编辑区域。
标记某一区域为可编辑区域:选择命令:Modify→Template→Mark Selectin as Editable Region。如果某区域已经有一些文字,并且希望在以后新建的超文本文件中部分保留其内容,先选中该区域再执行标记命令即可。
取消可编辑状态:选择命令:Modify→Template→Unmark Editable Region。执行该命令后会弹出一个对话框,其中有当前已有的可编辑区域列表,选中要取消的.区域名称,确认即可。
举例:在大片空白区中随便单击一下,执行Modify→Template→New Editable Region命令,在弹出对话框中输入名称:Main;选中左下角本页说明下面的文字,执行Modify→Template→Mark Selectin as Editable Region命令,输入名称:exp。可以看到可编辑区显示为浅蓝色,保存即完成模板制作。
二、使用模板
1、根据模板新建页面
命令:File→New From Template。弹出对话框,从模板列表中选取模板,出现的新页面中除可编辑区外均有淡黄色背景,是不能进行修改的部分。空白的Main编辑区可直接进行插入表格、文字、图片等操作,Exp编辑区保留有原来的文字,修改或重新编辑均可。2、对一个已经有内容的页面应用模板
命令:Modify→Template→Apply Template to Page。选择模板后还会弹出一个对话框,让您选择现有的孤立内容保存到哪个可编辑区域(Choose Editable Region for Orphaned Content)。要是不想保留则可以选择“(none)”。
举例:我们先新建一个普通页面,输入:“CIW电脑工作室”,执行Modify→Template→Apply Template to Page命令,选择模板test,现有内容保存区域选择Main,确认后可看到页面自动变成了模板页的形式,而“CIW电脑工作室”这一行字就出现在主编辑窗口中。
3、更新模板以全面更新站点
基于某一模板建立了一些页面后,对模板进行修改后保存时,就会自动弹出一个对话框,列出所有使用了该模板的页面,询问是否要更新。
另外一种方法是执行Modify→Template→Update Pages命令。从Update Pages对话框中选择一个站点或站点的某一种模板(同一站点中可以使用多个模板),单击右侧的Start按钮,软件会自动搜索与模板相关联的网页并进行更新。非常方便!
举例:Test模板左侧图形中的“读书破万站”图片是用一个图层叠加在另一幅图片之上的,现在不想要它,同时还想将所有页面中的该图片均删除。就可以打开模板test.dwt,删除该图层,保存模板,单击右侧的“Update”按钮即可。
;
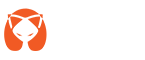









暂无评论
发表评论