如何用dw软件制作网页的小网站
打开DW,DW界面如图
2
分析所制作的网页的需求,明确目标
3
明确需求。如果是建议一个网站,需要建立一个站点,方便管理并使制作步骤更为有条理。
4
新建站点弹出来的窗口。在这里我输入的是“新闻网页”,放在Dreamwaver CS6文件夹下的新闻网页文件夹
5
在新闻网页文件夹下新建“images”文件,导入制作网页所需要的素材,这里所需要的素材都是图片
6
新建HTML,选择“创建”
在“标题”中输入“新闻网页首页”,转换到“设计”界面
根据制作网页需求插入表格,只是在行列有所变化,下面的“表格宽度”以下选项根据图设置
插入表格如图,选择表格,会看到表格边框变红,选择之后变黑。在属性中对齐选项选择“居中对齐”
在表格第一行第一列输入“用户名”,在第一行第二个表格插入“文件域”。然后是密码,同样的插入“文件域”。切换到“拆分”界面,选中密码对应的“文件域”,将“type”改为“password”
插入图像,不知道怎么填的话就一直选择“确定”即可
插入按钮,同上面插入图像的处理方法那样处理,如果不知道填什么就一直“确定”,无妨。在属性栏里的值改为“登录”。然后插入图像“谷歌logo”,附上效果图
选中第二行,点击鼠标右键,选择“表格”,“合并单元格”
在第二行插入图片。完成页面制作。保存HTML文件。然后在站点“新闻网页”可以看到保存的HTML文件
点击制作好的HTML文件,选择用360浏览器打开,输入用户名和密码,然后会看到如下情况:用户名课件,密码不可见,符合实际
步骤阅读
当然也可以在Dreamwaver CS6 的实时视图中完成第15步

如何使用Dreamweaver CS6编写PHP程序,如何使用DW创建PHP站点
我们都知道,DW即Dreamweaver的缩写,这是个非常优秀的可视化的网页制作工具,但是你知道吗?它现在早已经超出了早前版本的功能了,针对不同的WEB开发者,它都有相应的集成环境,下面我们就一起来学习一下吧。
1、今天我们以DW CS6为例,演示一下创建一个动态站点。由于DW CS6为Adobe公司最新版的DW,所以,其对动态语言增加了很多友好的支持,例如:代码补全、代码提示、语法检查等,那么用它来编写PHP程序已经很给力了。
2、首先运行你桌面上的这个东西:
Dreamweaver CS6图标,然后:
3、单击菜单上的这个“站点”-“新建站点”
4、可以看到这个对话框:
5、这个时候,我们给站点起一个名称,例如:MyPHPWebSite,在本地站点文件夹中选择一个路径
由于我的PHP环境安装的是集成的Appserv(我使用的版本是AppServ 2.5.9),所以,我在选择站点根目录的时候,直接选择了Appserv目录下的www目录,注意,如果你使用的是其他集成环境,或者你是自己单独配置的PHP运行环境,那么,你可以选择你自己的站点根目录。
6、选择好以后,点击下方的“保存”
还有一个需要说明的是:一般我们的站点根目录下会有很多网站,有时候我们为了区分这些网站,又设置了子目录,比如www下有site01、site02、site03……多个站点,所以为了不让网站文件混杂在一起,我们建议也设置子目录
然后再点击保存按钮,这样我们点击面板上“文件”按钮,就可以看到我们新建的站点了:
7、如此一来,我们就正确建好了PHP站点,这时,我们就可以新建文件和目录开始编写程序了,如图,在站点上右击“新建文件”
就可以新建一个php文件,但是我们实际发现,新建了一个untitled.html文件
8、这说明我们的站点还只是静态站点,不能直接新建php文件,这个用户体验很不好,如果不嫌麻烦,可以直接右击untitled.html重命名,连同扩展名一起改,直接改成index.php,也不是不可以,但是这样实在不爽(我们一般修改文件不随意修改扩展名,防止误改,因为过一段时间,这个文件原来是什么扩展名又不记得了,改了扩展名,还容易打不开)。下面我们完善一下这个不方便之处。
9、我们依次点击菜单上的“站点”-“管理站点”
10、会弹出一个管理站点对话框,我们找到刚才我们新建的MyPHPWebSite,然后点击下面的“编辑”图标
11、这时候,在弹出的站点对话框中,点击“服务器”
12、然后点击这个
13、弹出一个看上去很复杂的层。
14、这里,服务器名称任意写,自己取名,连接方法我们选择本地/网络,因为我们是做测试,PHP环境是安装在本地,(如果你有FTP,你可以使用FTP)。
16、然后切换到高级选项
我们选择一个服务器模型,由于我们使用PHP编程,本例我们选择PHP MySQL,这里还有其他选项
我们要根据自己的WEB开发语言来选择,如果你使用的JSP,那么请你选择JSP。是什么语言就选择什么语言。选好后点击“保存”。
17、然后就可以看到我们配置好的服务器站点了
18、我们为了编码方便,就选择一个风格,我选择“编码人员(高级)”风格
19、然后在文档中开始编写代码,如果你嫌弃DW生成的那几行代码碍事,全选,直接删了也无妨。
20、写好,保存(ctrl+s),然后直接按F12键就可以预览效果了
Dreamweaver CS6 制作一个简单网页
以实例说明Dreamwaver CS 6版本的应用。即使现在用很多有关DreamwaverCS6版本的书籍资料,但是资料太过复杂,反而不知道从而下手。这篇经验将以本人经验说说Dreamwaver CS6 的使用。这里举的例子是“新闻网页首页”的制作。
打开DW,DW界面如图
分析所制作的网页的需求,明确目标
明确需求。如果是建议一个网站,需要建立一个站点,方便管理并使制作步骤更为有条理。
新建站点弹出来的窗口。在这里我输入的是“新闻网页”,放在Dreamwaver CS6文件夹下的新闻网页文件夹
在新闻网页文件夹下新建“images”文件,导入制作网页所需要的素材,这里所需要的素材都是图片
新建HTML,选择“创建”
在“标题”中输入“新闻网页首页”,转换到“设计”界面
根据制作网页需求插入表格,只是在行列有所变化,下面的“表格宽度”以下选项根据图设置
插入表格如图,选择表格,会看到表格边框变红,选择之后变黑。在属性中对齐选项选择“居中对齐”
在表格第一行第一列输入“用户名”,在第一行第二个表格插入“文件域”。然后是密码,同样的插入“文件域”。切换到“拆分”界面,选中密码对应的“文件域”,将“type”改为“password”
插入图像,不知道怎么填的话就一直选择“确定”即可
插入按钮,同上面插入图像的处理方法那样处理,如果不知道填什么就一直“确定”,无妨。在属性栏里的值改为“登录”。然后插入图像“谷歌logo”,附上效果图
选中第二行,点击鼠标右键,选择“表格”,“合并单元格”
在第二行插入图片。完成页面制作。保存HTML文件。然后在站点“新闻网页”可以看到保存的HTML文件
点击制作好的HTML文件,选择用360浏览器打开,输入用户名和密码,然后会看到如下情况:用户名课件,密码不可见,符合实际
当然也可以在Dreamwaver CS6 的实时视图中完成第15步
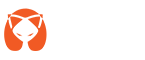









暂无评论
发表评论