网页导航条怎么做?
1、打开Deamweaver8,新建一网页文件。接着输入以下导航菜单的内容:
html xmlns=""
head
meta http-equiv="Content-Type" content="text/html; charset=gb2312" /
title导航栏示例/title
/head
body
ul id="navigation"
li/li
lia href="#"首 页/a/li
lia href="#"我的博客/a/li
lia href="#"互动交流/a/li
lia href="#"开心一刻/a/li
lia href="#"悬 赏 令/a/li
li/li
/ul
/body
/html
2、此时对应效果如图:
3、接下来准备相关的导航按钮图片(可以事先利用PS制作好)。
4、然后将以下CSS代码加入到head/head之间:
style type="text/css"
body {text-align:center;}
#navigation
{ list-style-type:none; height:auto;}
#navigation li { width:154px; height:60px; text-align:center;
float:left; padding-top:18px;font-size:20px; font-family:"微软雅黑", "宋体", "隶书";
background-image:url(images/noactive.jpg);}
a {width:154px; height:72px;}
a:link { text-decoration:none; color:#FFFF00;}
a:visited { text-decoration:none; color:#FFFF00; }
#navigation li:hover { color:#CC0000; text-decoration:underline;
background-image:url(images/active.jpg);}
a:hover{ color:#CC0033;}
#left {background-image:url(images/left.jpg); width:22px;}
/style
5、在加入CSS代码之间,网页此时的效果如图:
ppt制作导航栏的方法图解步骤
对于初学者来说,可能不知道如何在ppt中制作导航栏,下面就让我告诉你 ppt怎样制作导航栏的 方法 ,希望对大家有所帮助。
ppt制作导航栏的方法
舞台上右键——设置背景格式——填充——纯色填充——黑色。
ppt制作导航栏的步骤图1
2插入——形状——矩形,在舞台上拉出一个合适的矩形。绘图工具——形状填充——无填充色。形状轮廓——其他颜色轮廓,色码如图,透明度48%。粗细——其他线条——线型——复合类型——由细到粗,宽度6磅。
ppt制作导航栏的步骤图2
3插入——图片,将背景图片导入,放置在顶部,右键——置于底层。
ppt制作导航栏的步骤图3
4边框左上方输入文字,开始——字体中设置好字体、字号、颜色(这些都依个人的设计而定)。
、、
ppt制作导航栏的步骤图4
5边框右侧输入导航目录,分别选择好字体、字号、颜色。图2为三个目录完成后的效果。
ppt制作导航栏的步骤图5
ppt制作导航栏的步骤图6
6插入三张小图,在绘图——格式——大小中,将宽度与高度更改为相同大小。对齐工具栏中将其顶端对齐并横向分布(按最左与最右的图片构成的间距平均分配图片)。
ppt制作导航栏的步骤图7
7矩形工具如图拉出一个长方形,颜色依个人图片设定,右键将其置于底层。
ppt制作导航栏的步骤图8
8绘图工具——格式——形状效果——棱台,为矩形选择“十字形”棱台。三张小图选择“松散嵌入”棱台。
ppt制作导航栏的步骤图9
ppt制作导航栏的步骤图10
9矩形上方输入标题,艺术字样式中选择一种效果,绘图工具——格式——文本效果中,为其选择一种映像。
ppt制作导航栏的步骤图11
看了ppt怎样制作导航栏的人还看:
1. 在ppt中怎样添加图片边框
2. 如何制作高大上的立体导航栏效果
3. ppt怎样设计导航栏
4. ppt如何制作导航菜单
5. ppt如何制作下拉菜单效果
6. 在WPS演示中如何制作下拉式列表导航
7. ppt怎样制作下拉菜单

如何用PPT制作网站导航栏
PPT教程一、首先画一个矩形框,设置其大小为:高6.2厘米,宽5.2厘米。
PPT教程二、再画一个矩形框,设置其大小为:高6厘米,宽5厘米。
PPT教程三、把它们的顶边、左边重合在一起,再进行组合,这样两个对象就变成一个对象。
具体步骤如下:把小一点的矩形框放在大的矩形框上面,直接拖动小的到大的上面即可。或者采用如下办法:设置大的矩形框的位置为:水平:1厘米,垂直:2厘米,小的也是同样的位置,这样它们就重合。
选中大的矩形框(下面的那个),按住Shift键不放开,再单击小的矩形框,然后右击-组合
PPT教程四、再画一个矩形框,高:1.2厘米,宽:5.8厘米,位置:水平:0.65厘米,垂直:0.8厘米。
右击该矩形框,选择“添加文字”,输入“菜单”两字。
PPT教程五、添加菜单项
1、再画一个矩形框,大小:高:1.2,宽:5,位置:水平:1,垂直:2,添加文字为“设计思维”
2、重复1,改位置为:水平:1,垂直:3.2,添加文字“色彩设计”。
3、再画三个同样的矩形框,只是按照上面步骤更改位置和文本,不再鳌述。
PPT教程六、设置进入动画
右击选中刚刚创建的对象,选择“自定义动画”,出现“自定义动画”的任务窗格(只有PPT 2003以上的版本才有,2000版以下的可以休息了,不支持啊),选择组合框(两个大的矩形框,已经组合在一起成为一个对象),单击“添加效果”-“进入”-“其它效果”,选择“切入”,确定返回。更改切入方向的为“自顶部”(只要在任务窗格中单击“方向”的下拉箭头进行选择即可)。
设置触发器,在任务窗格下方出现第一个动画对象,单击它(选中),然后在它的右边单击下拉箭头,选择“计时”,出现一个对话框。单击“触发器”的按钮,选择下面的一个“单选按钮”,再单击它右边的下拉箭头选择“矩形框5:菜单”,确定返回即可。
一个组合框的触发器下拉动画完成了。
下面进行其它的对象触发器下拉动画设置:
选中“设计思维”矩形框,按照上面的步骤进行重复的设置,只修改如下部分:
在设置完成后,“设计思维”的动画是“单击”才能进行的,因此,需要修改。在任务窗格中选中“设计思维”动画,然后单击它右边的下拉箭头,选择“从上一项之后开始”命令(或者直接单击任务窗格上部的“开始”下拉箭头,选择“之后”,下同)。
上面完成了“设计思维”的下拉动画设置
再选择“色彩设计”矩形框,添加下拉动画,其设置与“设计思维”相同,但是要改“单击”为“之前”,其含义是:让“设计思维”与“色彩设计”的动画同时进行。
后面的菜单项与“色彩设计”完全相同。
PPT教程七、设置退出动画
其设置过程与六基本相同,
首先选择“组合框”,单击“添加效果”-选择“退出”命令(注意,六是选择“进入”,这里是选择“退出”),然后选择“退出动画”中的“切出”,设置其触发器为“矩形框5:菜单”,也就是和上面的相同。动画方向为“到顶部”,开始为“单击”,再选择“设计思维”矩形框,添加“退出”动画效果,触发器还是“矩形框5:菜单”,把“单击”改为“之后”,而其它的菜单项都设置为“之前”,设置方法同六。
PPT教程八、添加多张幻灯片
按下Ctrl + M 4次,添加4张幻灯片,在每一张上添加适当的文字。
选择刚刚弄成包含有的菜单幻灯片(也就是第一张),选中“设计思维”矩形框对象,单击“幻灯片放映”,选择“动作设置”命令,超链接到第一张幻灯片,同理,其它每一个菜单对象都超连接到对应的幻灯片上。
然后选中第一张做好动画菜单的所有对象,复制粘贴到所有的幻灯片上,至此大功告成。
PhotoShop制作3D立体Logo与网站导航教程
Hi~在这辑Step
by
Step中,我将教大家使用几个简单的渐变和图层样式制作超酷的3D网页,如果你想让你的网页脱颖而出,那你绝对不能错过这辑,
开始吧~
效果图:
Step
1
创建一个
1000x750像素大小的文件,双击背景图层将其变为可编辑的图层,并打开图层样式颜色叠加,用#47382e叠加。
Step
2
打开标尺(视图标尺),按下图添加一些参考线
Step
3
用矩形工具创建一个矩形,将该图层命名为header.
Step
4
将前景色设为黑色,选择椭圆工具创建一个阴影区域,大小要高于白色的矩形。将椭圆形图层命名为shadow,并将其置于header图层下面。
然后打开滤镜转换智能滤镜,之后滤镜模糊高斯模糊,半径为10像素,并把不透明度设为60%,得到下图效果:
Step
5
选中header图层,双击打开图层样式,选择渐变叠加,按照下图参数设置。
Step
6
使用直线工具画一条亮红色直线,然后再用黑色画另外一条直线(1像素),之后将红线和黑线图层编组,组命名为
vDivider。打开图层图层蒙版
现实全部。
使用径向渐变工具,从黑色到白色,自上而下拉去,在组上添加渐变效果。
Step
7
使用文字工具创建导航栏(字体白色)。然后将所有标签编组,命名为White
Links。复制这个组,将其置于white
links组下面,将字体颜色设为黑色,
然后将其向上和向左移动1像素大小的位置。这样是为了制作3D效果。
Step
8
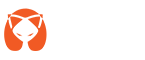









暂无评论
发表评论